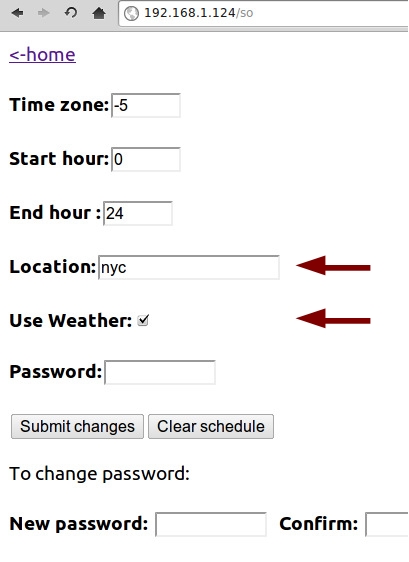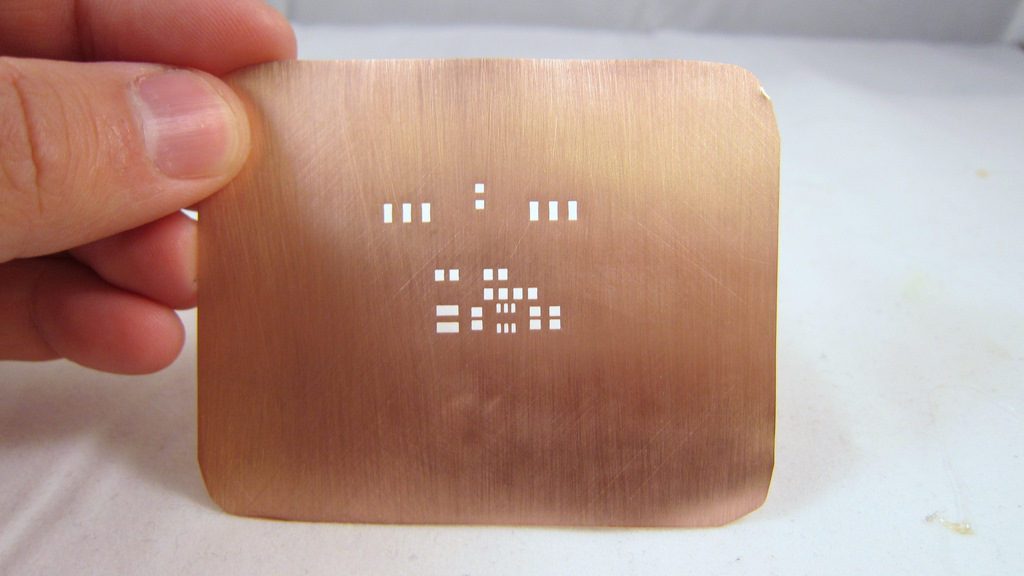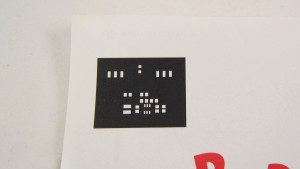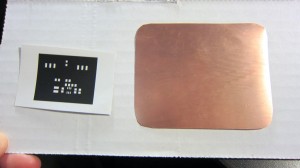At times you may want a simple web-based interface to directly control each sprinkler valve, without having to set up a complex schedule. I’ve written the svc_simple_web program exactly for this purpose. To start, take a look at the web interface of this program:
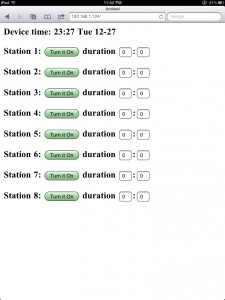 |
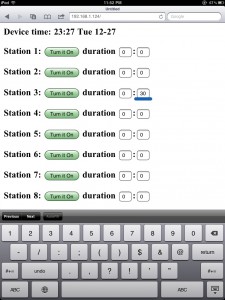 |
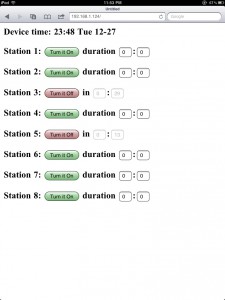 |
Quite simple, isn’t it. The top line shows the current time; underneath it is the list of eight sprinkler stations. Clicking a button will turn on the corresponding station, and clicking the same button again will turn it off. To make it a bit more useful, you can set a timer (i.e. duration) for each station. The duration is specified by the number of hours following by minutes (hh:mm). Once a station is turned on, the program will keep track of the running time and stop that station when the duration time is reached. Meanwhile, the webpage will display the remaining watering time. You can set an individual time for each station, say 30 minutes for station 3, and 15 minutes for station 5. Setting the duration to 0:0 means there is no time limit: once on, the station will only be turned off when you manually click on ‘Turn it Off’. This way, you can either manually control the stations, or set a timer for it.
If you are interested, feel free to try this program and let me know your comments. The program can be downloaded on the following page:
Note that the software is now released in GitHub for the purpose of better version control. The code will be regularly updated. You can sign up for the RSS feed on the GitHub update history page, in order to track the updates.