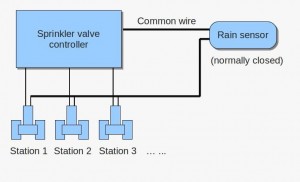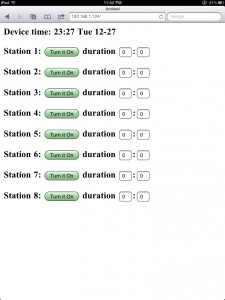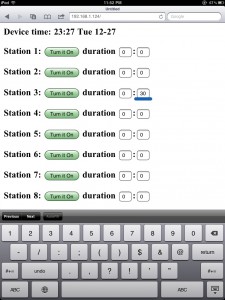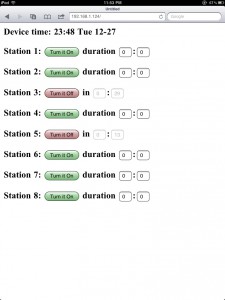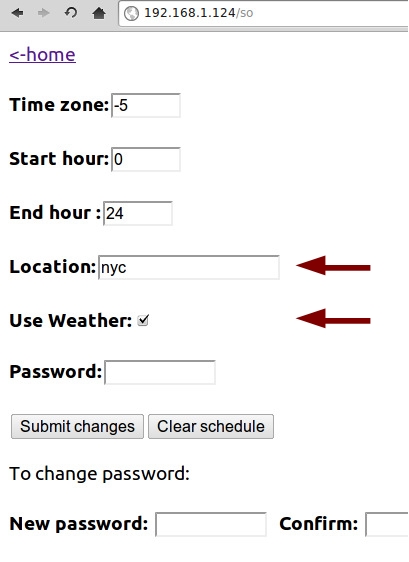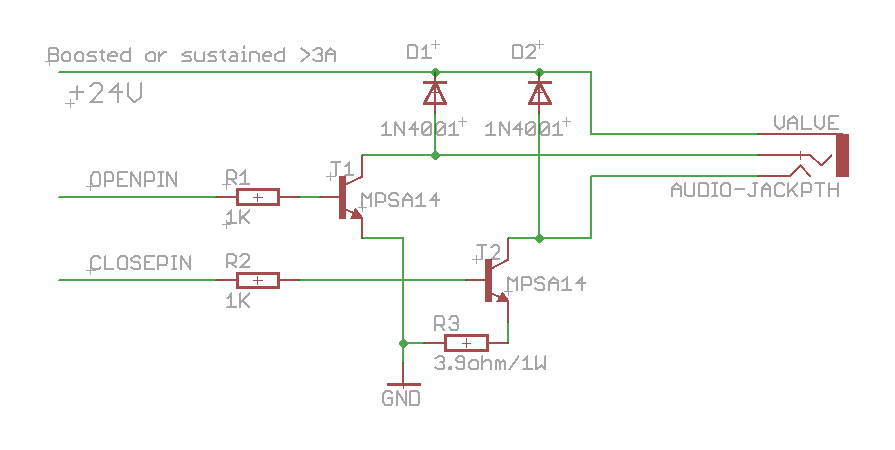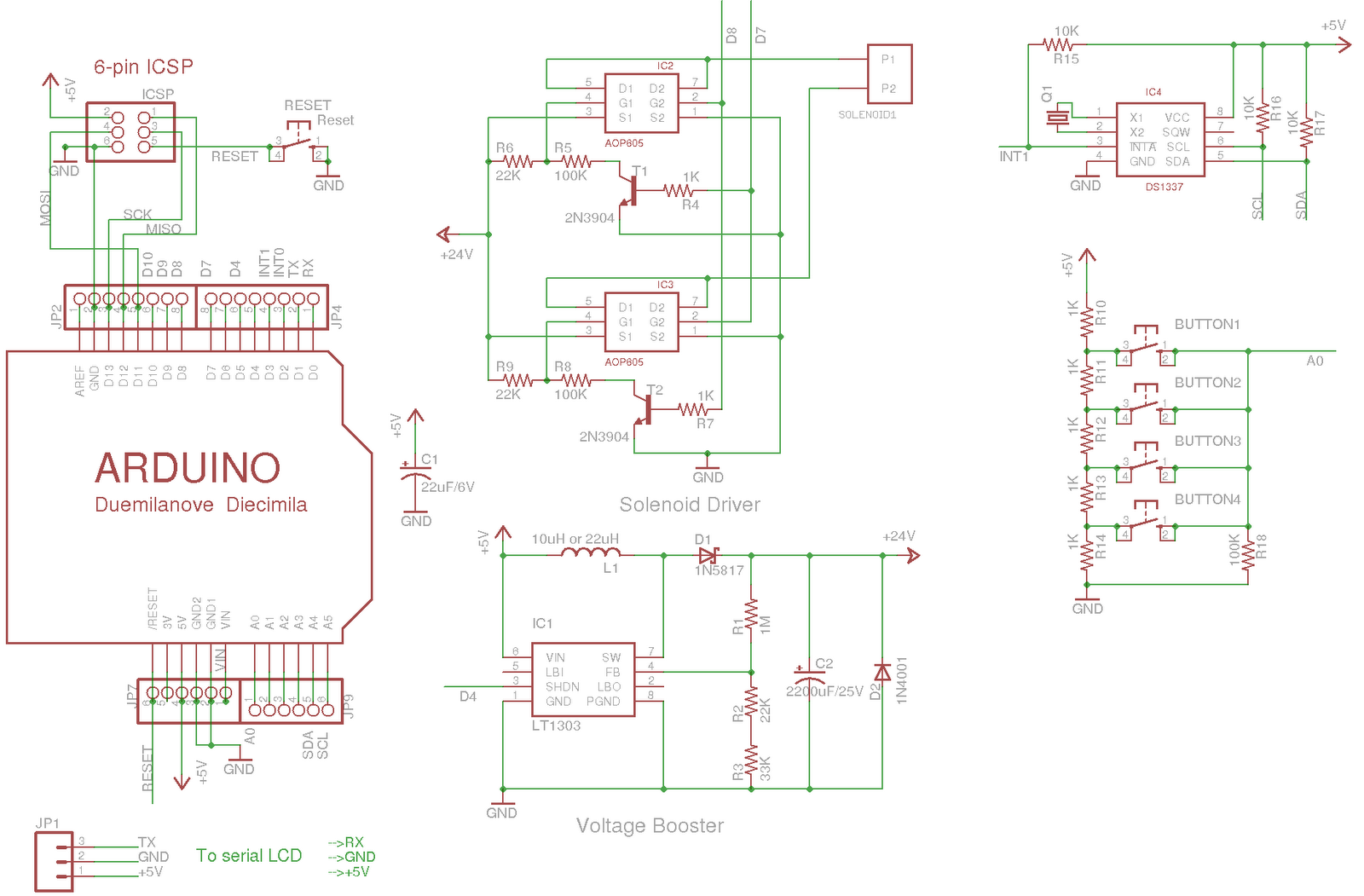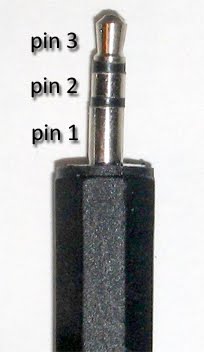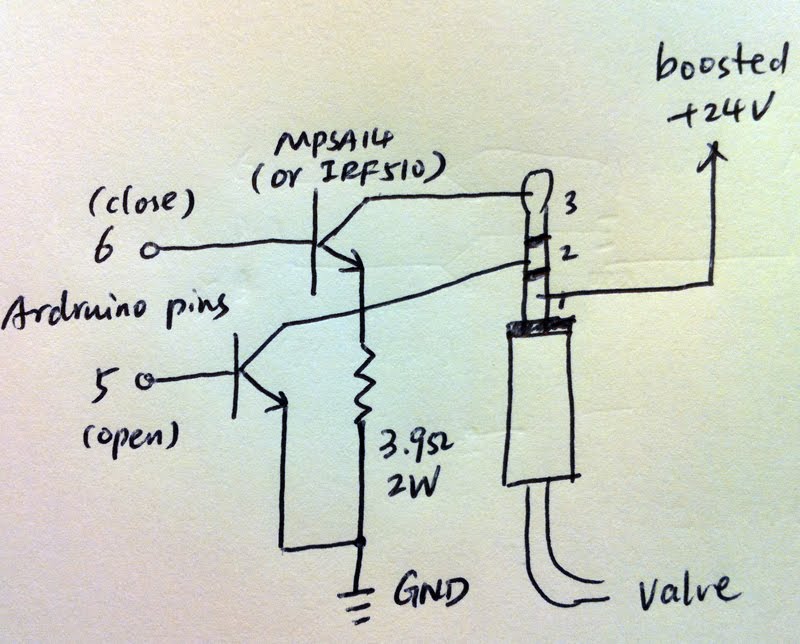Rain/freeze sensors are useful for detecting rain or freeze conditions, and delays or stops watering accordingly. There are many types of rain sensors on the market. Recently I tried out this Orbit 57069 rain/freeze sensor. It’s very easy to connect to OpenSprinkler, and works quite well. The rain delay time can be easily adjusted by setting the water evaporation speed.
So how does this rain sensor work? It’s pretty simple. The sensor has two wires, which are normally connected to each other inside through a switch. The top of the sensor has a small chamber, which contains a string of sponge pads (see below). When it rains, the water will drip into the chamber and gets absorbed by the sponge pads. The pads will then expand and press against each other as well as the top of the chamber. When it expands to a certain point, the switch inside the sensor will be pressed down, disconnecting the two wires. The height of the chamber can be adjusted to control when the sensor is activated – in other words, the amount of rain that will activate the sensor. There are five options: 1/8, 1/4, 1/2, 3/4, and 1 inch.
Down below the chamber is an evaporation window. The size of the window controls how fast the absorbed water evaporates, thereby controlling the rain delay time. After the rain stops, the sponge pads will gradually shrink, and at some point the switch is released, thus the two wires are connected again. This is a very clever design because it’s purely mechanical, requires no power itself, and is easy to adjust. The downside is that you cannot set the delay time precisely – obviously the local humidity and temperature will affect the evaporation speed.
Once you figure out how it works, it’s very easy to connect it to OpenSprinkler. The diagram above shows the connection (Not sure where the ‘common wire’ is? Check out this diagram). Simply put, the sensor acts as a normally-closed switch placed on the common wire. When the sensor detects rain or freezing condition, it disconnects the common wire from the sprinkler valves. As is, it can work with almost any kind of sprinkler timer, without modifying the timer itself.
The sensor should be installed on the roof or next to the gutter. You need to run a wire from the sensor to your sprinkler timer. The sensor itself comes with a relatively long wire, so that shouldn’t be a problem. If you want, you can even get a wireless version at a slightly higher cost.
That’s it – if you need automatic rain delay control, this is an easy, inexpensive option you may consider.