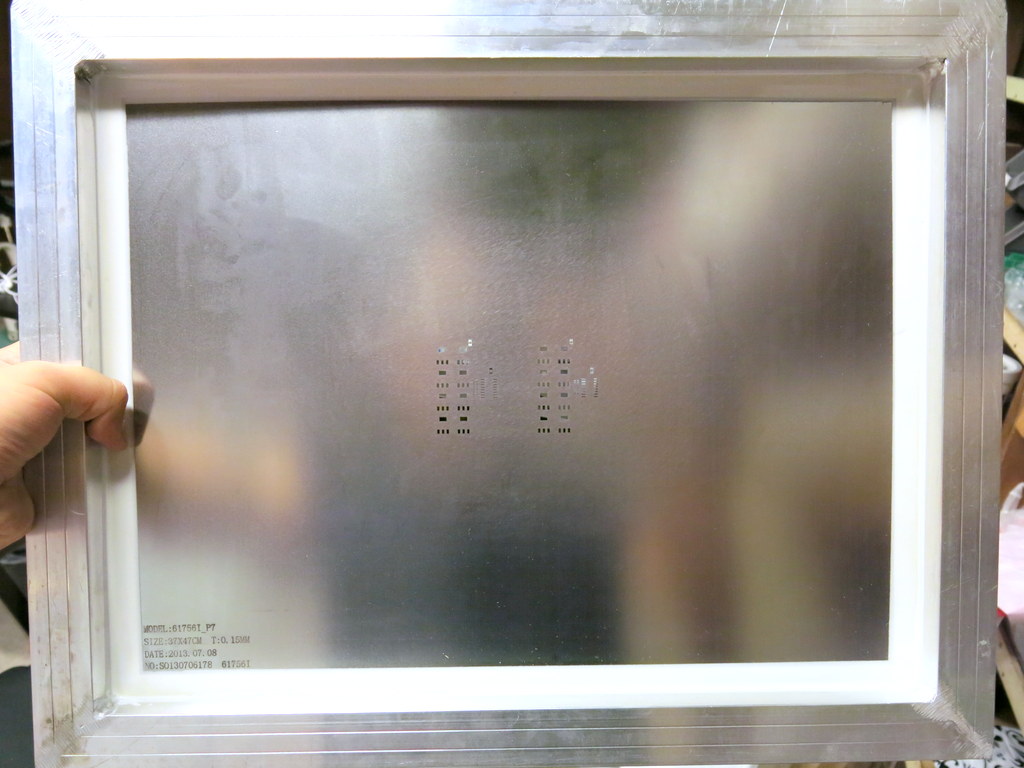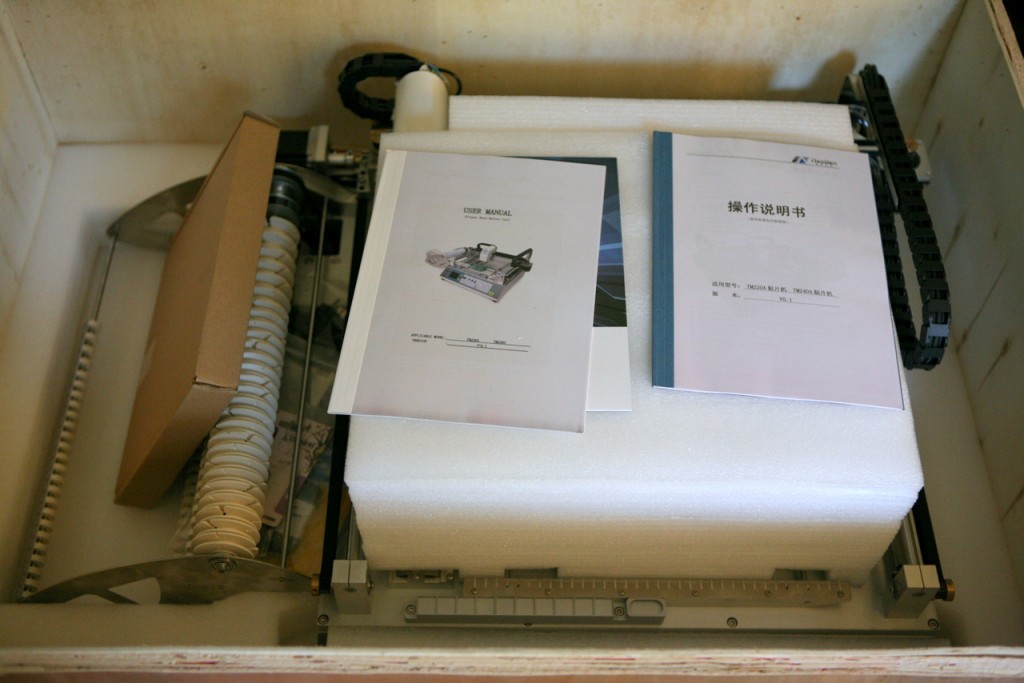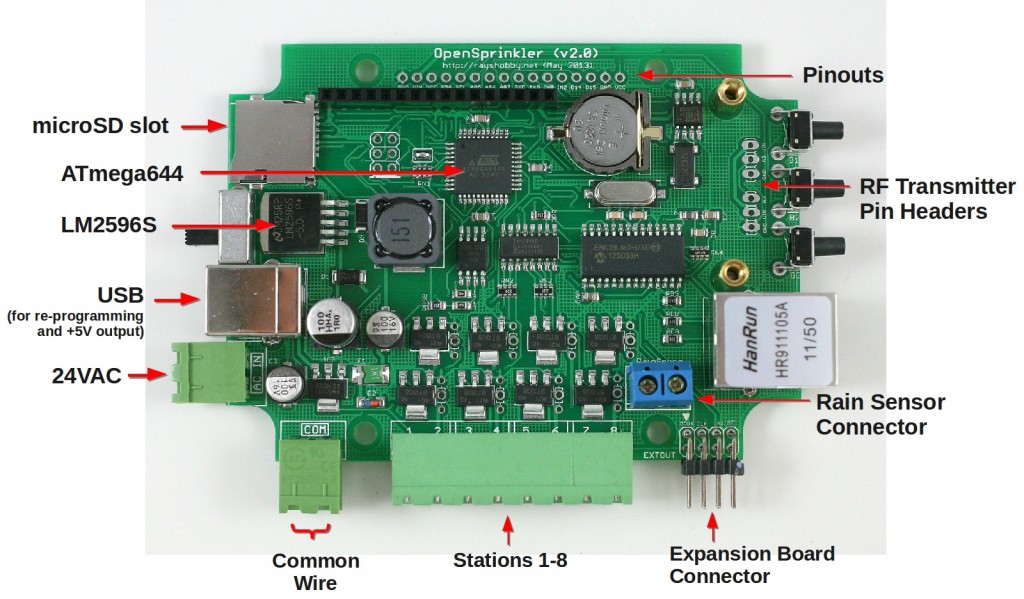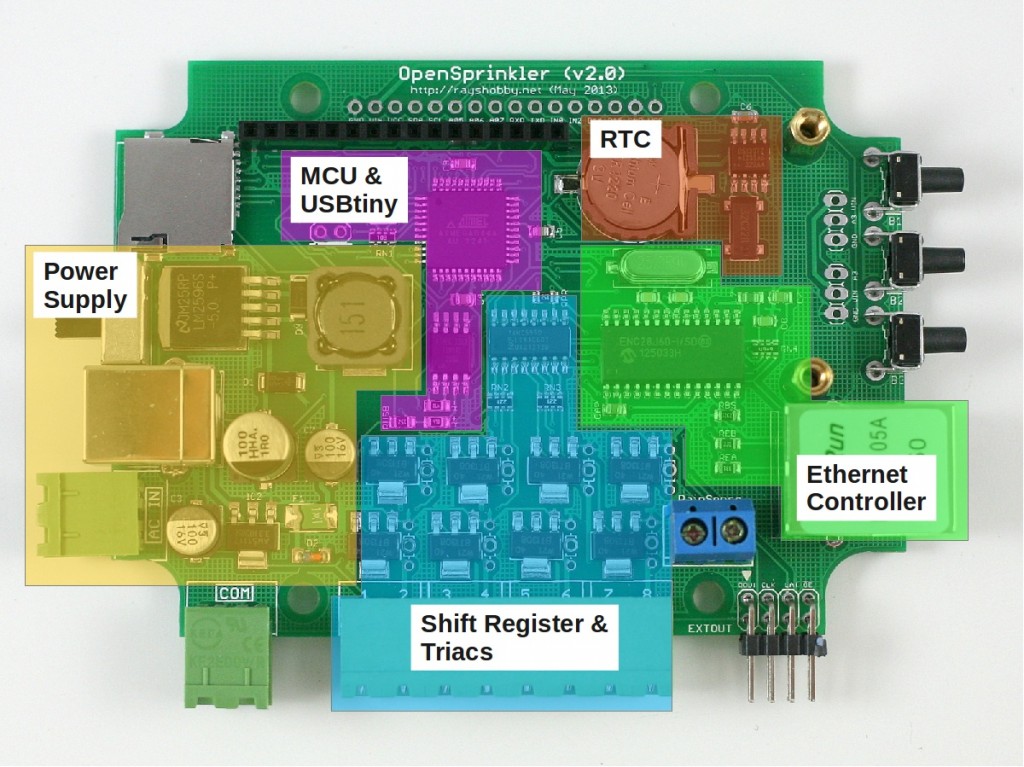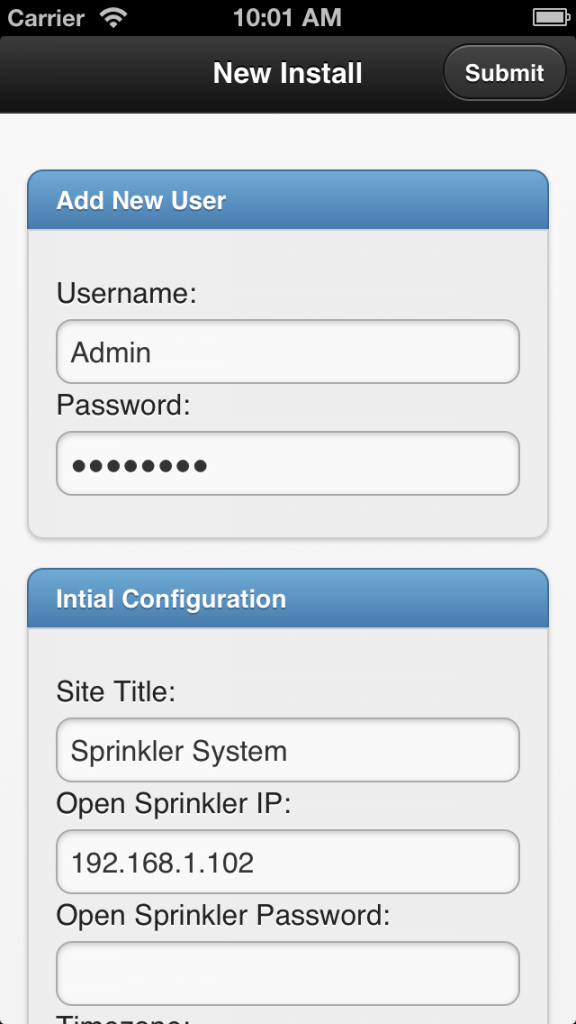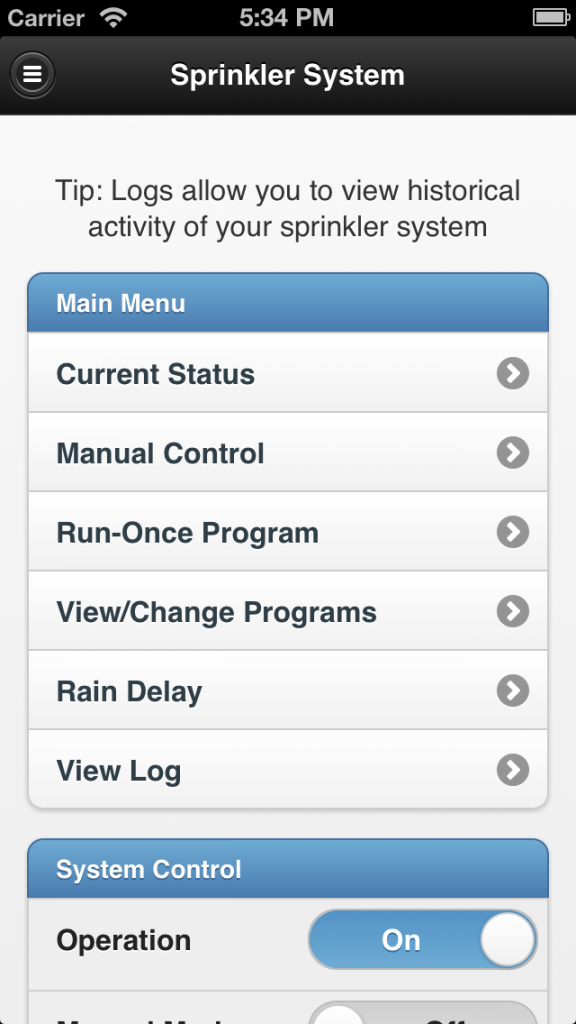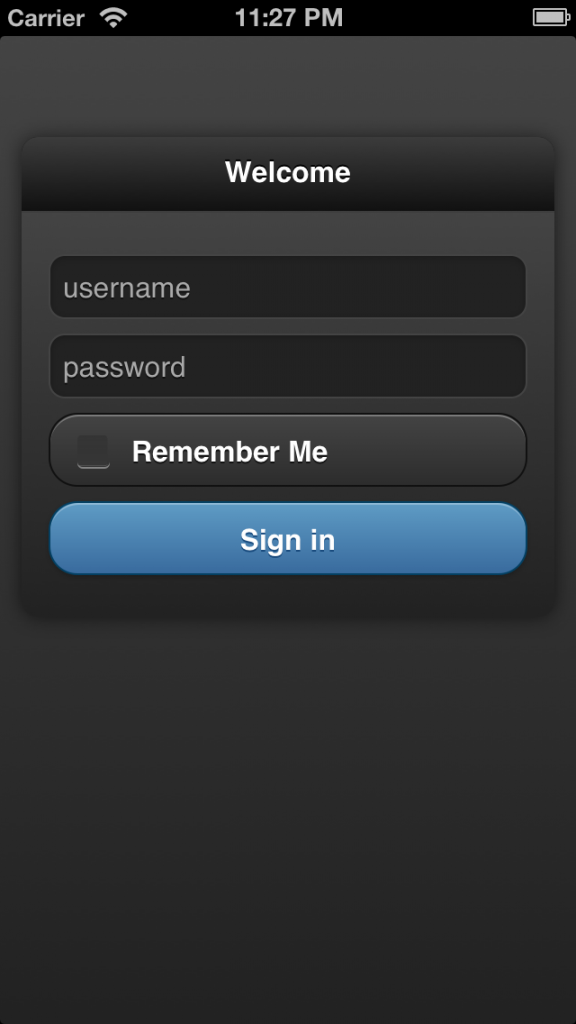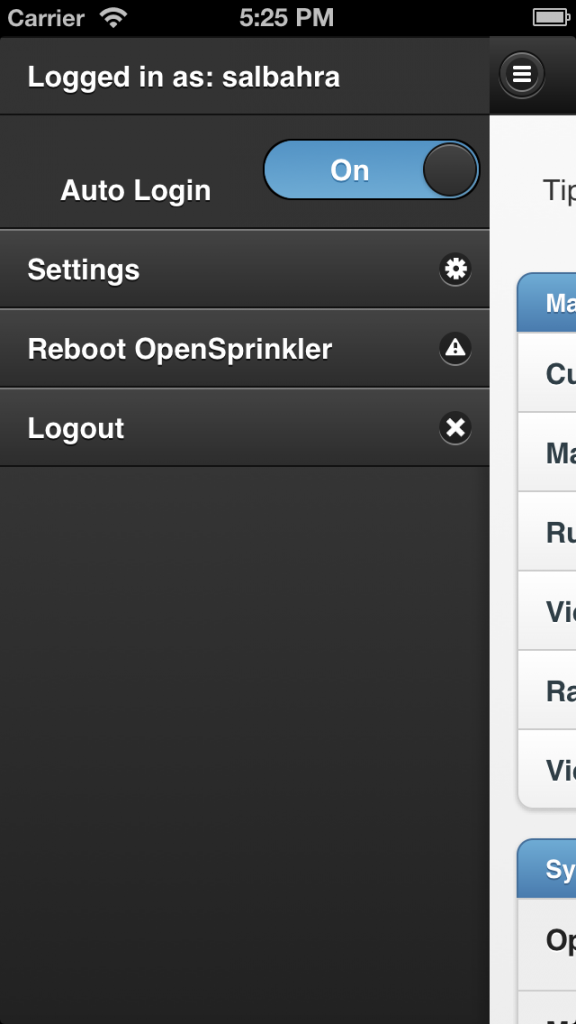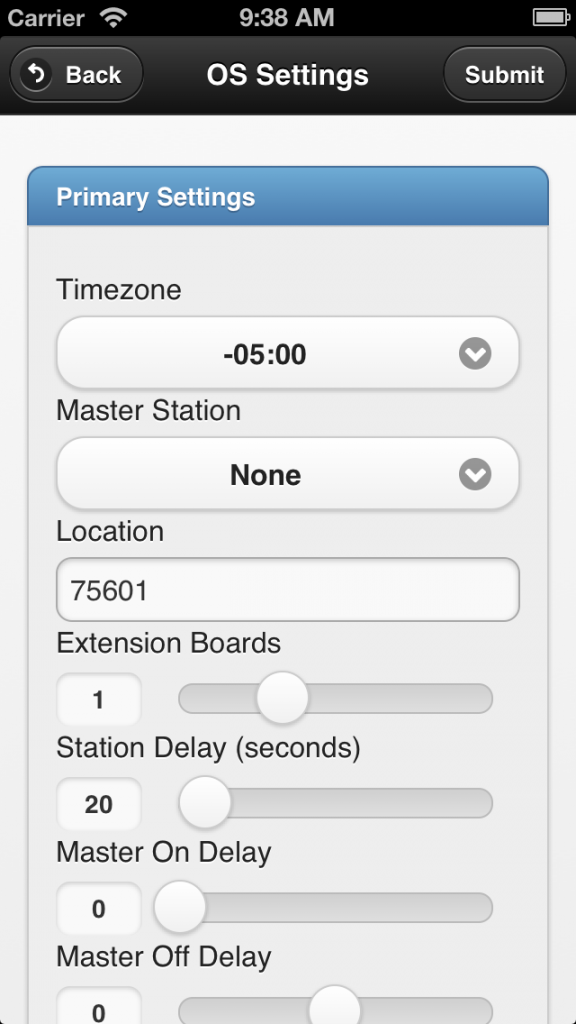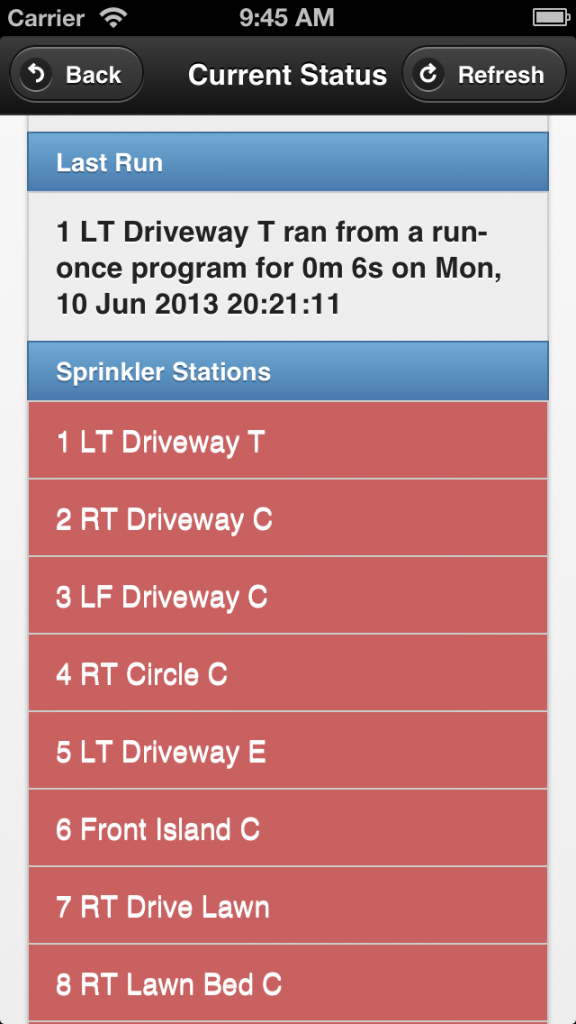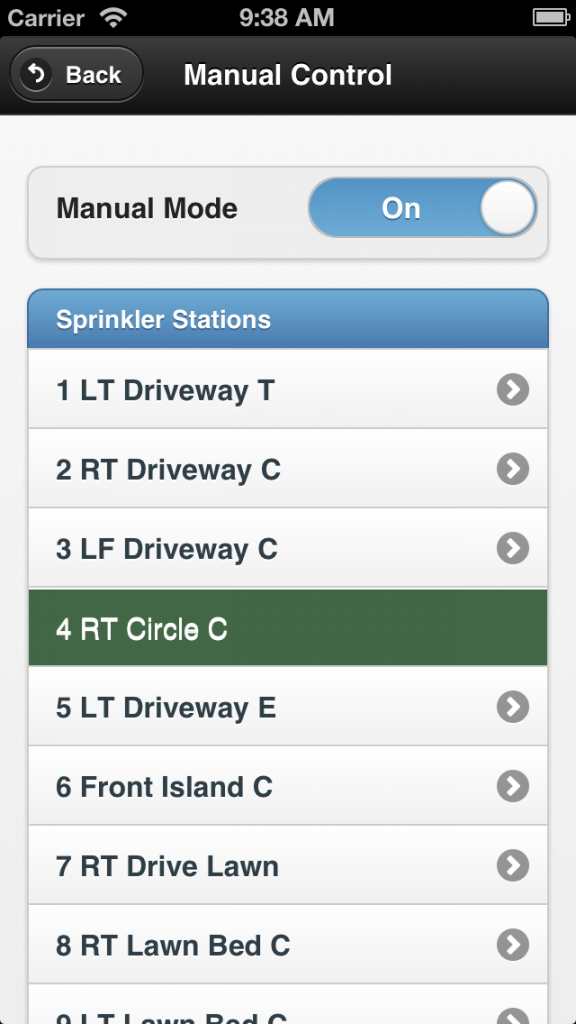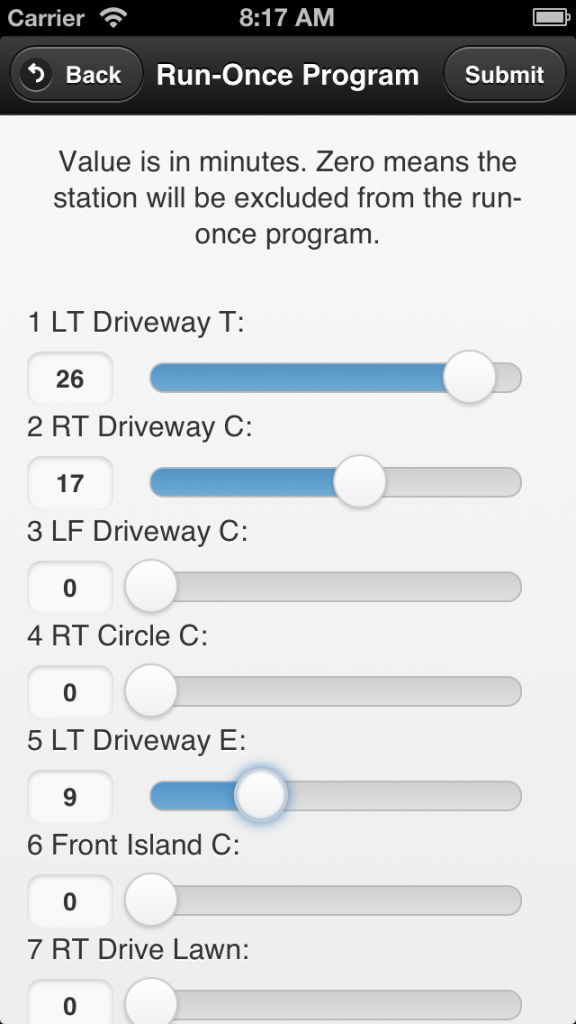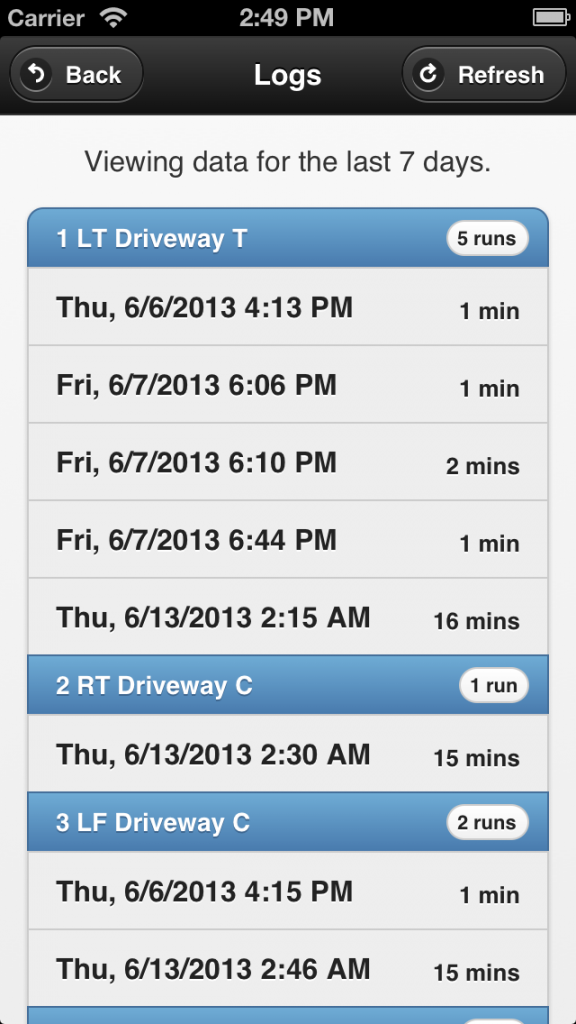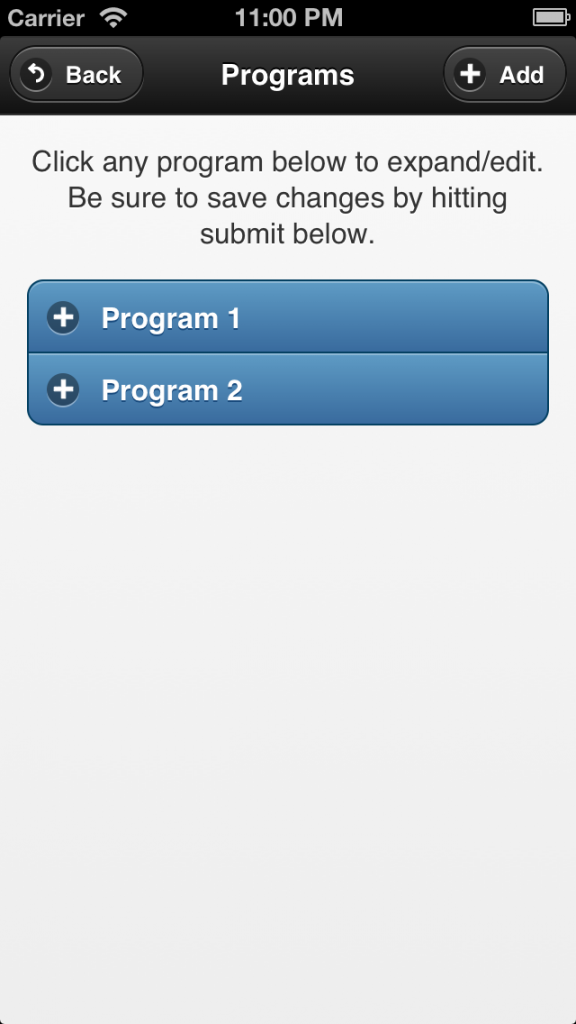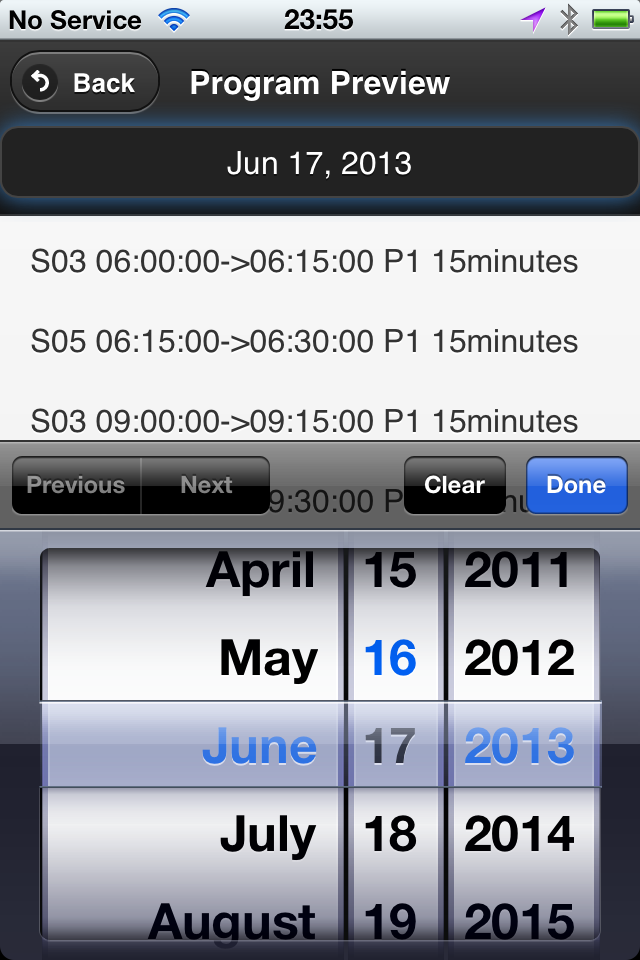This is just a quick heads-up that we are heading to the RI Mini Maker Faire at Providence first thing tomorrow (Saturday) morning. If you are planning to visit the faire, make sure you drop by our booth to check out the latest gadgets, including the official OpenSprinkler v2.0s (with injection molded enclosure), OpenSprinkler Pi v1.2, all new AASaver 2.0 (blog post about this coming next), and the prototypes of OpenSprinkler Bee, OpenSprinkler Sip, and SquareWear 2.0. We will be selling physical products at the faire, and there is a small discount if you buy on site. Apologies for the lack of product updates recently, but more posts will follow after the Mini Maker Faier. Stay tuned!
First Try on Panelized PCBs
As I am getting more experienced with the TM-240A pick and place machine (in the following I will call it the PNP machine, as in PNP transistors 🙂 ), I’ve been thinking of ways to improve productivity. One obvious way is to panelize PCBs, meaning to assemble multiple copies of the PCB onto the same board. This can help greatly reduce the overhead time of stenciling and PNP loading time. I have to admit, I’ve never done PCB panelization before. I did search online and found various tutorials, but it’s unclear to me how to exactly indicate the ‘V-cut’ layer to the PCB manufacturer.
But I found an easier route. Recently I’ve been ordering PCBs directly from a Chinese company called 深圳嘉立创 (http://www.sz-jlc.com). I got to know this company very randomly, actually through watching the beginning clip of the SparkCore Kickstarter video. The company has a very streamlined PCB manufacturing process, where you can track each step of the PCB making, all the way from drilling, to printing layers, to etching, to optical inspection, to solder-mask and silkscreen printing, to testing, and to shipping. It’s completely amazing (except the website only has Chinese version…). Anyways, when you order PCBs from their website, apparently you can specify how you’d like to panelize your PCBs. You don’t need to panelize the PCB yourself in Eagle (which I haven’t learned how to do yet), but you just need to describe your panel design (like 2×3, 4×4 etc.), and they will do the panelization free of charge. Isn’t that awesome?
Since this is the first time I’m ordering panelized PCBs, I wanted to be careful. So I ordered a very simple board — the OpenSprinkler Zone Expansion board, with the simplest panelization — 1×2. And the image on the left below shows what I received. Very neat. I also asked them to add an extra 10mm border on each side, and fiducial points (these I paid extra for). Since the board is not rectangular shaped, the panel comes with routed edges on the curved sections, and V-cuts on the straight lines. This way, it can be easily de-panelized by simply snapping each board off along the straight edges. Pretty awesome, especially considering I didn’t have to do anything in Eagle to create the panel design 🙂
So what’s the picture on the right above? This is also something new to me: apparently when you order PCBs from the company, you can also order a laser-cut solder paste stencil to go with your PCB order. It’s only 10 extra bucks, almost a no-brainer. I ordered one for this particular batch, so I can experiment with it. The stencil is made from a steel sheet, and mounted on a metal frame. It’s quite large (37cm x 47cm), so you will need a stencil printing machine that can handle a board of this size. Fortunately I got a fairly big manual stencil printing machine a while back, so I can put it to good use now.
In order to use the stencil, the first thing I did was to mount the stencil frame onto the printing machine. Once mounted, you can easily lift the stencil up and down, to quickly insert and take out stenciled PCBs. Then I aligned the PCB to the stencil holes. This is very tedious — since the stencil is made of steel, which is opaque, there is no easy way to align them. I had to do a lot of trial and error and eventually was able to get them perfectly aligned. Once aligned, temporarily fix the PCB in place by using some tape. Finally, use three old PCBs to make a frame around the center PCB. Then you are all set.
With the stencil printing machine (albeit manual), applying solder paste works like a charm, and is much faster than using my home-made stencils. The stenciling quality is also excellent (see the picture on the right below). Apparently they optimized the stencil design, and created small ‘crosses’ around relatively big (0805 or above) components. This prevents the solder paste from smearing underneath the stencil. Very smart!
Next step is to populate components. The TM-240A pick and place machine supports PCB panelization. All that I had to do was to open the existing PCB configuration file, and add a new line for each additional sub-board, indicating the amount of shifting from the first sub-board. With this simple change, the PNP machine can now populate twice as many components, a real time-saver!
Here are pictures of four boards before and after reflowing. The reflowing quality is pretty good.
Finally, to separate the boards into individual pieces, as I said, just snap the boards along the V-cuts. Use some strength along the cuts, and they should come off pretty easily. Here are the final results (with the through-hole pin headers and screw terminals soldered in place). Neat, isn’t it 🙂
So, to summarize, it takes very minimal effort to make panelized PCBs. First, when ordering PCBs, tell the manufacturer how you would like to panelize the board. They will do the work for you. Next, order a professionally made solder paste stencil with the PCB order. Finally, modify the pick and place configuration file to reflect the number of sub-boards and the shift amount of each. That’s it. Not bad at all!
OpenSprinkler Mobile Web App Instructions (with Video)
Update: OpenSprinkler new mobile app (native version) is now available on all platforms. Search ‘opensprinkler’ in iOS App Store, Android Play Store, or Windows Phone Store, then download and install the app. Additional details can be found in this blog post.
In this blog post, I will walk you through the basic steps to set up and use the OpenSprinkler mobile web app developed by Samer Albahra. I’d like to thank Samer for making this app available, and credits should be attributed to him. Initially I was planning to write a long post with textual instructions. But then I felt this app is such a significant contribution that it deserves its own video tutorial. So please take a look at the video below first. As the video is already quite long, I will keep the textual information short, with only a summary of the necessary steps, download links, and pointers to resources. Since the app is a work in progress, feel free to leave your comments and suggestions at the Rayshobby Forum.
Prerequisites
In order to use this app, you will need a working OpenSprinkler setup, such as
- OpenSprinkler 1.x running firmware version 1.8.2 or above (note: firmware 1.8.3 preferred);
- or OpenSprinkler 2.0 running firmware version 2.0.0 or above;
- or OpenSprinkler Pi any version running Dan’s interval_program (equivalent to firmware 1.8.2).
If you have OpenSprinkler 1.x with firmware earlier than 1.8.2, please follow the Firmware Update Instructions to re-flash the microcontroller with the latest firmware.
Also, if you are not familiar with the concept of a mobile web app, please take a look at my previous post about the app. Simply speaking, it’s an app that runs in a browser. It’s somewhat slower than a native app, but the biggest advantage is that it’s cross-platform (i.e. same app runs on both iOS, Android, etc., even desktop browsers). By adding the web link to home screen, the app will appear like a true native app.
NOTE to keep in mind: the app provides an alternative front end to the OpenSprinkler controller. The default front end, which is the controller’s webpage (accessed by typing in the controller’s ip in a browser), is still available and functioning. Any operation you apply through the app will also be reflected in the default front end.
Version 1: Hosted App on Rayshobby.net
Samer made the app available in two versions. The first is a hosted app available at the following url:
http://rayshobby.net/apps/sprinklers/
Type this in the browser on your smartphone, tablets, or even desktop computer, and you can start using it immediately. However, before you proceed, make sure you have port forwarding set up on your router. See below.
Port Forwarding: because the hosted app needs to communicate with your OpenSprinkler through HTTP commands, your controller must be accessible by the rayshobby server. To do so, you need to set up port forwarding on your router, so that an external HTTP request to your router will be mapped to your OpenSprinkler controller. This requires knowing your OpenSprinkler’s IP address and port number (default is 80). Please refer to your router’s user manual for instructions. In addition, you can use dynamic DNS service (such as dyn.com, freeDNS etc.) to set up a DNS name for your router (i.e. an easy-to-remember name such as rayshobby.dyndns-web.com instead of the router’s IP). Most routers support dynamic DNS service as well.
Logging in: going back to the app, on the log-in page, type in your router’s IP (or dynamic DNS), optionally followed by the port number (if it’s not the default 80), and your OpenSprinkler’s access password (the default password is ‘opendoor’). Then click on the button.
Add Link to Homescreen: most mobile browsers support adding (or bookmarking) a link to homescreen. This creates a homescreen icon, which you can simply click to start the app each time.
Features: the app has implemented all features available on the latest OpenSprinkler firmware. It provides a more stylish and intuitive interface than the default front end. For example, you can use slidebars to set values, there is a status bar that shows the currently running station with count-down timer, the app’s program preview provides an easy way to switch to a different day, everything is optimized for mobile viewing experience, and finally since the app is a front end itself it does not require external Javascript as required by the default front end. Please follow the video tutorial above and try out the app yourself. Most of the features are self-explanatory.
Donation: Samer wrote the app and shared it for free. I can’t thank him enough for making this app available and so polished. If you like the app, please consider donating some money to support his work. The donation link is available on the app’s ‘About’ page (accessible by clicking the control panel button at the upper-left corner of the app).
Summary: to summarize, in order to use the hosted web app, all you need is to set up port forwarding on your router, and use the hosted web app’s url above. That’s it!
Version 2: Self-Installed App on A Local Web Server
The second version is a self-installed app that requires using a local web serer. Most of the features in the second version are shared with the hosted web app above, however, by using a local web server you gain two additional features that may be very useful: logging, and weather-based rain delay.
Installation: for installation, simply follow the instructions on my previous post about the web app, particularly the How to Set it Up (using Raspberry Pi as example) section.
Logging Feature: the self-installed app records stations runs and keeps the history of station runs in a log file. On the app’s homepage you will see a button. Clicking on it brings out the log view, which categorizes log data by station names.
Weather-based Rain Delay: having a local web server also allows weather-based rain delay. This feature is developed by Andrew Shilliday (thank you, Andrew!). Basically, it’s a script that periodically pulls data from Yahoo Weather API (using your location information), and enforces rain delay if certain weather conditions are met. Technically, the data from Yahoo Weather contains a condition code that tells the local weather condition (e.g. showers, thunderstorm etc.). The script is associated with a data file that defines the amount of rain delay hours when a certain condition code is detected. For installation and setup instructions, please refer to Andrew’s GitHub page:
https://github.com/andrewshilliday/OpenSprinkler-WebRainDelay
This is a work in progress, and we are planning to integrate this feature into the OpenSprinkler firmware so that in the future it will not need installation any more.
Resources and Links
I am really glad to see these wonderful user contributions. They tremendously help make OpenSprinkler a better product, and I learned a lot through the forum discussions, which in turn inspired new ideas. Below I list the currently active forum threads that are related to the mobile web app development and the weather feature:
- Mobile Web App with Screenshots (Updated)
- Rain Delay from Yahoo Weather
- OpenSprinkler Pi’s interval program
We are actively working on making the weather-based control a firmware feature. If you have ideas and suggestions, please feel free to leave them at the forum. Thanks!
Announcing OpenSprinkler Pi v1.2
Hi, this is a new product post for OpenSprinkler Pi (OSPi) v1.2. Since its original release, OSPi has become a very popular product. This version is a minor revision. The main change compared to version 1.1 is the addition of a PCF8591T 8-bit A/D D/A converter, which provides four independent 8-bit analog input pins, and one 8-bit analog output pin. The reason this has been added is that Raspberry Pi (RPi)’s GPIO pins do not have built-in ADC capability. In order to interface with analog sensors (such as soil moisture sensor, light sensor etc.), you would need an ADC unit. The addition of the PCF8591T chip allows OSPi to provide on-board analog inputs as well as output. This makes it more convenient for your prototyping need. Other than this, the rest of the circuit is pretty much the same as before, with 24V AC to 5V DC switching regulator (based on LM2596S), DS1307 RTC and backup battery, 74HC595 shift register and triacs. Here are two pictures of the OSPi v1.2 board:
If you Google ‘RPi ADC’ you will find plenty of choices of ADC modules and tutorials on how to get them to work with RPi. Why did I pick PCF8591T? There are several reasons. First, it’s low-cost: volume pricing is just a couple of dollars per piece. Second, it provides four independent A/D channels, and one D/A channel. This means you can use one chip to interface with 4 different analog sensors, and additionally you can get one channel of analog output. According to the datasheet, the analog output is implemented with resistor divider chain, which is sometimes a better choice than PWM. Also, it uses I2C interface, so it doesn’t require any extra GPIO pins from RPi. Overall it’s a very attractive choice. The main downside is that it’s only 8-bit. This means the analog input value is on a resolution of 0 to 255, same with analog output. A lot of the other chips provide at least 10 bits of precision. But I figured that 8-bit is sufficient in many cases, so I settled with this choice.
The chip, together with analog pinouts, are located on the right-hand side of the board:
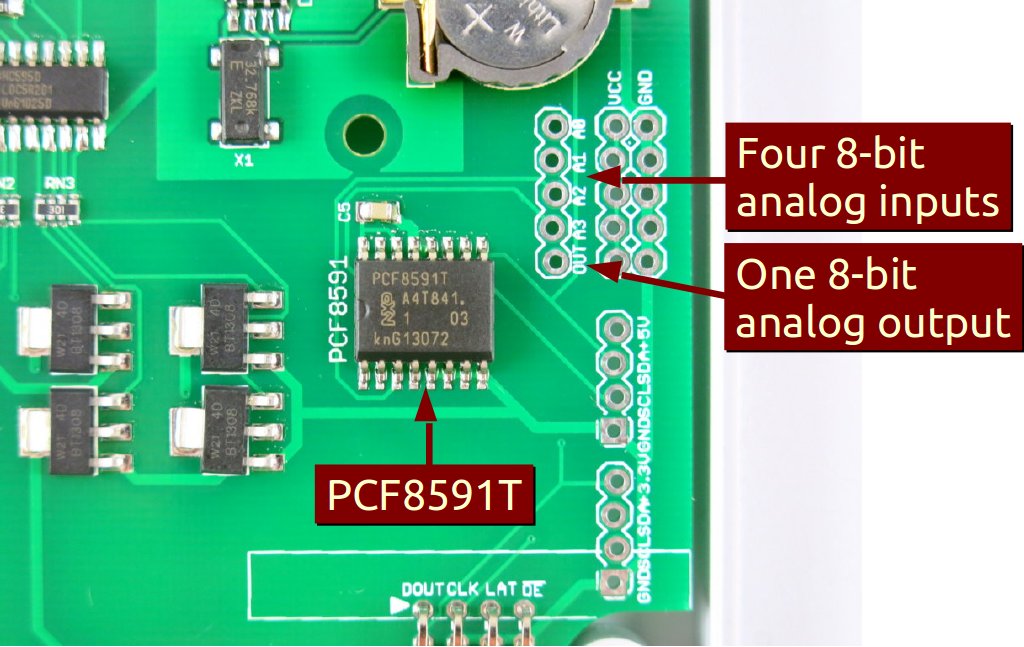
For convenience, I’ve also provided a separate pair of VCC and GND pinouts for each analog channel. The picture on the left below is an example of plugging in a MCP9700 temperature sensor directly to the pinouts; and the picture on the right below shows an LED (with current limiting resistor) plugged into the analog output channel, to allow programmable control of the LED brightness.
Suppose this gets you interested, the next question is how to program RPi to talk to the ADC chip? Fortunately there are plenty of tutorials online. In particular, I found the following posts very useful:
If you are confused and just want a quick demo. Here is a short tutorial to get you started.
First, run sudo i2cdetect 1 to check if the PCF8591T chip is detected. (Note, if you own RPi rev. 1 you should run sudo i2cdetect 0 instead). You should then see a printout like the following. This shows it has detected two I2C devices, one is at address 0x68 (that’s the DS1307 RTC), and one 0x48 (this is PCF8591T).
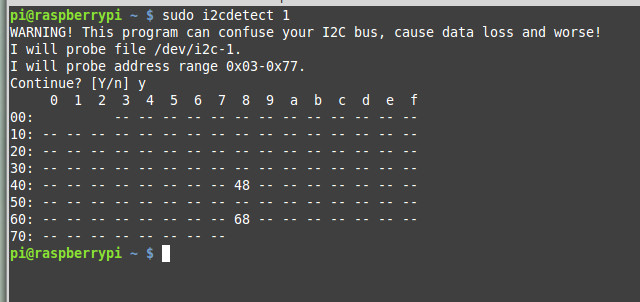
Next, you can use the i2cget command to read analog values from a particular channel. For example, run
sudo i2cget -y 1 0x48
repeatedly to sample the analog value from channel 0 (pin A0). To change to channel 1 instead, run
sudo i2cset -y 1 0x48 0x01
and then if you run sudo i2cget -y 1 0x48 that will return sampled value of channel 1, and so on.
To enable analog output, use the i2cset command. For example:
sudo i2cset -y 1 0x48 0x40 0xff
where 0xff is the 8-bit analog output value. You can change it to any value between 0x00 to 0xff to enable 256 grades of values. Since the chip is powered by 3.3V supply, that will translate to an analog output from 0V to 3.3V linearly.
The above use shell commands as an example to interface with the chip. There are also WiringPi and Python code examples which can do the same. When I get time I will write a more complete tutorial. For now, try to explore on your own 🙂
OpenSprinkler Pi v1.2 is immediately available for purchase at Rayshobby Shop, at the same old price.
NeoDen TM-240A Automatic Pick and Place Machine Demo — Part 2
Updates
- Click here to see NeoDen 4 Pick and Place Machine with Vision System.
This is Part 2 of the NeoDen TM-240A pick and place machine demo. Today I placed the machine on a proper table downstairs in the basement, and had my first-hand results of a production run — namely using the pick and place machine to assemble the OpenSprinkler Pi circuit board. The results are pretty satisfactory. Here is a video demo:
Now I will explain the boring details 🙂 The first step is to load the component tapes. The user manual has no instructions on how to load the tapes, so you have to carefully watch the videos provided by the manufacturer to learn. OpenSprinkler Pi is relatively simple so it doesn’t require many components. The TM-240A can fit twenty-one 8mm tapes, four 12mm tapes, and two 16mm tapes. While this is almost twice as much as its sister model TM-220A, the 12mm and 16mm slots turn out to be quite precious — those can easily run out and you will have to place the remaining components by hand. In my case, I also have a few relatively bulky components (e.g. LM2596S in TO263 package, and surface mount inductors and battery holders) that I have to place manually. So these components will all be hand placed after the machine pass.
On TM-240A, there is a front component loader that can fit 10 ad-hoc components. These can be bulky components that are not handled by the standard feeders. This is a very nice feature, however, the downside is that for each slot only allows one component, so you will have to re-load for each circuit board.
Next, I made a configuration file for the PCB. I started by using the Eagle script file downloaded from this link. I appreciate the author for sharing the script, as it saved me a lot of time of trying to figure things out myself. The configuration file is a human-readable text file and is very easy to edit. For example, for any components that I want to place manually, I simply put a value of ‘1’ in its ‘Skip’ column. Also, you can manually refine the x-y placement of each component based on the outcome of a trial run. You will probably have to sacrifice some components while tweaking the configuration file. To avoid wasting solder paste, I used the double sided tape that came with the machine, which allowed me to do trial runs as many times as I want. Once the configuration file is finalized, you can then switch to stencil printed PCBs.
Next, I applied solder paste to the PCB using my home-made solder paste stencil. I then placed the circuit board on the PCB holder of the machine. Make sure you push the PCB all the way to the left. Because my PCB is not perfectly rectangular, the machine’s origin is not aligned with the PCB’s origin. To fix it, I simply write down the amount of origin shift in the configuration file. The shift amount can be either calculated from the board design file, or can be measured empirically.
The exciting moment starts after clicking on the machine’s ‘Start’ button. It’s quite pleasing to see the machine moving quickly and precisely, picking up components and dropping them down on the circuit board. The machine can automatically detect if a component has been picked successfully (based on its internal pressure sensor reading), and make up to three attempts if it fails. The machine is also equipped with two needle heads. I installed a smaller needle, suitable for 0603 and 0805 components, as well as a bigger needle, suitable for components on the 12mm and 16mm tapes. The dual-head design is very convenient, as I basically never have to change the needles any more.
With less than 20 components to place, the machine finishes each pass very quickly. From the video you can see that a few components are not aligned perfectly, but these present no problems at all for the reflow process. Indeed after reflowing, most components will get aligned well with the solider pads. Well, to be fair, I’ve used mostly large components (e.g. 0805), and have yet to try smaller components. So I can’t say if the accuracy is sufficient for boards mostly populated with 0402 components. But I am pretty sure 0603 should be all right.
Anyways, I hope the video has given you some ideas of the capabilities and limitations of this machine. The next steps I would like to try include adjusting the speed of the machine to see if that helps with the placement accuracy, paneling the PCB to improve productivity, and also try to use the front loader for some of the bulky components. Feel free to leave your questions and comments below. Thanks!
OpenSprinkler Zone Expansion Board Upgraded to v1.1
One of the hallmarks of OpenSprinkler / OpenSprinkler Pi is the capability of expanding the number of zones. While the main controller can only interface with 8 zones, you can expand beyond 8 zones by daisy chaining Zone Expansion boards. Each expansion board adds another 8 zones. Because the zone expansion is implemented using shift registers, there is no hardware limitation on the total number of zones (although there is a software limitation due to the memory space required to store the information and data for each zone). This provides an economic way to implement a large number of zones. On commercial sprinkler controllers, zone expansion is relatively expensive, sometimes requiring you to upgrade to a new controller all together. On OpenSprinkler, if you need more zones, just buy more expansion boards. The software is designed to handle all zones in a consistent user interface.
Previously, the zone expansion board is based on the same PCB as the main controller, and they share the same enclosure. This makes it easy to use a consistent enclosure design for both. However, the zone expansion circuit is actually very simple (just a shift register, a couple of resistors, and eight triacs), so it’s no need to commission a PCB as large as the main controller for something that can be much smaller. So I’ve decided to give the expansion board an upgrade, to version 1.1, which uses a much smaller PCB footprint, and its own dedicated enclosure (based on Serpac WM011).
The new version is just a little over half the size of the original one. So in the same amount of space you can almost fit two expansion boards. This is particularly useful for people who has a limited space to fit a main controller and one or more expansion boards.
In addition, the zone expansion cable has been upgraded to use a polarized connector. Specifically, the connector has a small bump at the top, which matches the notch on the cutout of the enclosure. This way, there is only one possible orientation to insert the cable connector, thus preventing incorrect orientation:
The picture on the left above shows the polarized cutout on the expansion board, and the picture on the right shows a similar cutout on the upcoming injection molded OpenSprinkler enclosure. This can help avoid mistakes when inserting the expansion cable. A special note that this cable has different pin connections with the previous version of expansion boards. So you should NEVER use the polarized cable with previous versions of zone expansion boards, or you may risk damaging your main controller!
Finally, expansion board v1.1 has added a 10K pull-down resistor, which when coupled with OpenSprinkler 2.0, allows the main controller to automatically detect the number of zone expansion boards. This feature is already included in hardware design, but hasn’t been implemented in software yet. The basic principle is that the main controller has a 1.5K pull-up resistor, and each expansion board has a 10K pull-down resistor. When multiple expansion boards are linked together, the pull-down resistors are connected in parallel, thus changing the divided voltage. By using an analog pin (which is internally wired to the voltage division point), the controller can easily calculate how many boards are linked together. A very simple solution!
To conclude, here is a short summary of the new features on OpenSprinkler Zone Expansion Board v1.1:
- Reduced form factor, and dedicated enclosure.
- Polarized expansion cable connector.
- Added pull-down resistor for automatic detection of the number of expansion boards.
- Besides, the new expansion board retains the on-board PCB holes to fit one MOV per zone, and it works with both OpenSprinkler and OpenSprinkler Pi.
That’s all for the update. This new version is in stock and available for purchase at Rayshobby Shop. Same old price!
Moment of decision: which color do you prefer for the OpenSprinkler enclosure?
The final sample of the injection molded enclosure has arrived. Very exciting! The moment of decision: I’ve got three samples, each with a slightly different color. I’ve taken a few picture of all three side by side. The differences are subtle, but basically the first one (left) is more gray-ish, the second one (middle) is closer to milk white, the third one (right) is closer to pure white. Please vote for your favorite color in the comments section below (you can either use 1, 2, 3, or left, middle, right, or anything un-ambigious). I’ve only got a couple of days to give them my final decision, so please vote as quickly as you can. Thanks!
New Toy: NeoDen TM-240A Automatic Pick and Place Machine – Part 1
Updates
- Click here to see NeoDen 4 Pick and Place Machine with Vision System.
- Click here to see Part 2 of the TM-240A video.
Yes, there have been lots of new updates recently. Among them is a new toy I received in the mail today: a NeoDen TM-240A automatic desktop pick and place machine! I’ve kept my eyes on this baby for a quite a while, and finally decided to make a purchase last week. The shipping was very fast: DHL from China, a total of 4 days from shipping to delivery. The package is quite heavy: 65kg with the box, and 45kg just the machine itself. The DHL courier and I moved it together to my workshop. Some unboxing pictures:
So what’s a pick and place machine? Simply speaking, it’s a machine that can quickly and accurately place SMT components onto a PCB. As our orders keep increasing, we need better tools to significantly improve the manufacturing productivity. It’s true that the major manufacturing needs can be outsourced to companies like SeeedStudio, but you will always have to prepare for unexpected delays. Also, small production runs are not worth outsourcing to China. So it’s crucial to have in-house manufacturing capability to meet small production needs.
The basic tools for small-scale PCB assembly include a stencil printing machine, a pick and place machine, and a reflow oven. The pick and place machine is probably the most expensive among the three. The NeoDen TM-240A is a relatively low-cost model. It’s desktop-size, so it’s light-weight and doesn’t take a huge amount of space. It has built-in suction pump, 28 feeders, two placement heads, speed of 7000 components per hour, and a maximum PCB area of 400mm x 360mm. It costs about $5000, which is significantly cheaper than machines at similar specs. I’ve seen machines that cost at least 10K, and even at that price you have to buy feeders separately. There is a sister model to TM-240A, which is TM-220A. It’s cheaper (~$3600), but with less feeders and smaller PCB area. The downside of TM-240A is that it does not have a vision-based system, so it’s not as accurate as the more expensive machines. But considering its price and capability, I decided it’s a good investment.
I bought the machine directly from the Chinese website Taobao, which is the equivalent eBay in China. Shipping is 3000RMB (~$490). Considering it took only 4 days from China to the US, it’s not a bad price. All together I paid about $5500, including the machine and shipping cost.
As soon as I got the machine, I couldn’t wait to open it and give it a try. The user manuals are pretty minimal, but there is an SD card that contains several tutorial videos which are very helpful. For example, the user manual does not explain how to install the component tapes, and it took some careful watching and rewinding of the tutorial video to figure it out. The package came with a sample PCB and a bunch of double-sided tape. Using these I could quickly set up a test run without applying solder paste at all. The video below shows a demonstration. It’s very exciting to see the machine in action! It’s also quite fast. I am looking forward to using this machine in real production. I am glad that this machine has sufficient number of feeders to handle OpenSprinkler in one pass (i.e. no need to change tapes in the middle). There will be quite a bit of learning involved, but I am hopeful 🙂
Update: Click here to see Part 2 of the video.
Announcing OpenSprinkler Pre-Release v2.0s (assembled version)
After a few weeks of shipping these ‘underground’, I am finally happy to spread the words around: the OpenSprinkler Pre-Release v2.0s is officially available for sale! Note that this is the SMT assembled version — we don’t have DIY 2.0 yet. As usual, the first question to ask is what’s new in this version?
- Upgraded MCU: OpenSprinkler 2.0 uses ATmega644, which is twice as much as ATmega328 in all aspects (i.e. flash memory size, GPIO pins, RAM, EEPROM, perhaps price as well 🙂 ). This makes it possible to add new features that I have planned ahead (e.g. weather-based control, logging, interfacing with wireless devices etc.) We will no longer be constrained by the flash memory size, well, at least for a while.
- Upgraded Switching Regulator: the switching regulator (for 24VAC->5VDC conversion) has been upgraded from MC34063 to LM2596, which is less noisy and capable of outputting higher current. As more users are powering WiFi adapters through OpenSprinkler’s USB port, it’s important to make the power conversion section robust. The same circuitry is now also used in OpenSprinkler Pi. Details about this change can be found in this blog post.
- Added microSD Card Slot: microSD card is useful for expanding the storage size of a microcontroller. This s great for a lot of purposes, such as logging, storing a lot of sprinkler programs, Javascript files etc. A standard microSD card shares the SPI interface and requires only one extra GPIO pin to operate. Hence adding microSD card support is a no brainer!
- Expansion Board Detection: this allows the main controller to automatically detect the number of zone expansion boards linked to the controller. Not so crucial, but neat. The implementation is actually quite simple: it uses a pull-up resistor on the main controller and one pull-down resistor on each expansion board to form a voltage divider. By checking the voltage using an analog pin, the mcu can easily calculate how many boards are linked.
- Other Features: given the plentiful GPIO pins available on ATmega644, I’ve added support to adjust LCD contrast and backlight (using two PWM pins), a set of pin headers for plugging in an off-the-shelf RF transmitter (for interfacing with wireless devices). The other un-used pins are made available in the pinout area (including three analog pins, two interrupt pins, two digital pins, as well as TXD, RXD, SDA and SCL).
OK, that’s quite a detailed list of new features. Here is an annotated diagram of the actual hardware:
Also, just for fun, a diagram that shows each module of the circuit and where they are located on the PCB:
The reason I call this the Pre-Release 2.0 is that the official 2.0 will use the injection molded enclosures I blogged about in this post. While that is already in production at SeeedStudio, I can’t give a reliable estimate of how long it will take for the final products to arrive. There have already been multiple delays, so I won’t be surprised if there are more… Other than the difference in the enclosure design, the pre-release 2.0 hardware is the same as the final 2.0.
If you are wondering what I mean by ‘shipping these underground’ at the beginning of the post — we’ve been automatically upgrading the recent orders of assembled OpenSprinkler v1.4s to v2.0s. Why not make it public? Well, there are several reasons. The first is that due to the Maker Faire and the vacation after that, I haven’t had time to finish the documentations, and I’m reluctant to officially release a product when the documentations are not ready yet. Second, I’ve been experimenting with minor changes of the 2.0 design, and we’ve been shipping several small batches, each with slight different hardware design. This is an important process to get user feedback, and to iron out all engineering issues before the official release. Finally, as many users have been waiting for 2.0, I don’t want to suddenly get into an overload situation, where the number of orders exceed our capacity to process them.
In terms of software, OpenSprinkler 2.0 is currently flashed with firmware 2.0.0, which is functionally the same as firmware 1.8.3, except for the additional options such as LCD contrast and backlight, and the support for a higher number of expansion boards and programs. More exciting firmware features will be gradually added over time. Also, starting from firmware 2.0.0, the source code can be compiled in Arduino 1.x (latest stable version is 1.0.5), and this is also the recommended Arduino version to compile OpenSprinkler code. I will continue to provide a VirtualBox image which has everything needed for compilation set up and ready to go.
The final bit of news: if you are interested in DIY 2.0, unfortunately that won’t be available for at least a couple of months. The delay is partly because the new injection molded enclosures are not ready yet (there is no space in the current enclosure to fit all through-hole components), and partly because there are a few design decisions I haven’t ironed out yet. So at least for a couple of months we will keep offering DIY 1.42u for anyone who wants to build OpenSprinkler from scratch.
So much for the announcement of OpenSprinkler Pre-Release 2.0. Feel free to leave your comments and suggestions below, or at the Rayshobby Forum. Thanks!
A Mobile Web App for OpenSprinkler and OpenSprinkler Pi
Update: OpenSprinkler new mobile app (native version) is now available on all platforms. Search ‘opensprinkler’ in iOS App Store, Android Play Store, or Windows Phone Store, then download and install the app. Additional details can be found in this blog post.
I am very excited to announce that a mobile web app for OpenSprinkler and OpenSprinkler Pi is now available, thanks to the generous contributions by Samer Albahra. After playing with the app for a while, I am quite pleased with the polished user interface. The only thing I want to say is it’s absolutely amazing! I would highly recommend those who are interested in a mobile app to give it a try. This blog post is a brief introduction to the app. For details, please refer to Samer’s write-up:
- OpenSprinkler with Custom Web App
- GitHub Repository of the App
- Ongoing forum discussion about this app
Before I begin, let me summarize some of the highlights of this development:
- Cross-platform: the same web app runs on iOS, Android, as well as Desktop browsers. Also, the app is self-contained and does not rely on external Javascripts (so you can use it to access OpenSprinkler without Internet connection).
- Supports the complete set of features in OpenSprinkler firmware 1.8.3 (and equivalently 2.0.0 for v2.0 hardware). Supports both OpenSprinkler and OpenSprinkler Pi (running the interval_program ported by Dan).
- Supports additional features including logging and days selection in program preview.
The main requirement to enable this web app is an HTTP server with PHP support. You can either use a desktop server, or a Raspberry Pi (instructions given below), or an external server. For OpenSprinkler Pi users: the same RPi that drives your OSPi can be used as the HTTP server, so no additional RPi needed!
What’s a Mobile Web App?
Since the beginning of OpenSprinkler, requests for an iPhone or Android app have never stopped. To be frank, I have never written a mobile app myself. When writing the firmware for OpenSprinkler, I did consider a few tricks to make the webpage look a little nicer on a mobile browser, but the interface is still evidently written by an engineer, namely me 🙂 So far there have been a couple of efforts, mostly by OpenSprinkler users, to write iPhone apps (which I will blog about later). I am not aware of any effort to write Android apps.
So what’s a mobile web app? Simply speaking, it’s a webpage which appears like an app. Mobile webpages are not a new thing: when you use your phone or any mobile device to browse webpages, such as a bank’s homepage, the server will automatically detect what kind of device you are using, and return a page that’s optimized for mobile browsing experience. For example, the pages may have fewer elements than the desktop version, and buttons may appear larger, etc.
With the emergence of HTML5, mobile webpages are becoming fancier and more dynamic. Almost any feature you can find in a standard iPhone or Android app can be implemented in a web app. Speaking of that, the main difference of a standard app with a mobile web app is that the former is a native application that runs on an iOS or Android device, while the latter is a webpage that runs in a browser. This brings the biggest benefit of a web app, namely it’s cross-platform — you write one app and it instantly runs on almost any device, thanks to the universal support of HTML5 on modern browsers. No more learning how to write an iPhone app, no more messing with the Apple store. Everything is unified 🙂
Of course there are certain things you can’t do with a web app vs. a native app, such as accessing hardware (e.g. cameras, bluetooth etc.) Actually even these I am not entirely sure if they are absolutely impossible. For example, I’ve heard about accessing phone cameras in HTML5. I need to do some more research on these. The other downside is that a web app is slower than a native app, but there are lots of applications where the speed is not critical. In any case, one can argue that in the future web apps can replace most native apps, and this will be a big win for developers as they don’t have to maintain multiple implementations of the same app.
The OpenSprinkler Mobile Web App
Now let me go back to talk about the OpenSprinkler mobile web app that Samer wrote. Here are a few screenshots from his blog:
Very sleek and clean. Gotta love it! The app currently supports the complete set of features in OpenSprinkler firmware 1.8.3 (and equivalently 2.0.0 for OpenSprinkler v2.0s users). You do probably need to refer to the OpenSprinkler Online User Manual for detailed explanations of specific settings, but the app itself is quite intuitive to use and self-explanatory.
Not only does it support the complete set of firmware features, it offers additional ones, notably:
- A logging feature (i.e. records of watering events).
- The ability to select an arbitrary day in program preview.
- The app is self-contained (implemented using PHP) and does not rely on external Javascripts, so you can use it to access OpenSprinkler locally without Internet connection.
These really help improve the user interface significantly. Also, as mentioned before, the app is cross-platform: the same app runs on iOS, Android, as well as Desktop browsers.
How to Set it Up (using Raspberry Pi as example)
To set up the web app, you need to have an HTTP server with PHP support. There are many options, for example, a desktop server running Ubuntu Linux, a Raspberry Pi, or an external server. In the following I will use Raspberry Pi (RPi) as an example since it can be used as a low-cost web server. The steps should be the same for desktop servers. For details, please refer to Samer’s GitHub repository (link given above). In addition, you will need an OpenSprinkler running firmware 1.8.3 or above, or OpenSprinkler Pi running the interval_program ported by Dan.
Step 1. Install the necessary packages
- sudo apt-get update
- sudo apt-get install apache2 php5 libapache2-mod-php5 git
Step 2. Create direcotry
- sudo mkdir -m 777 /var/www/sprinklers
Step 3. Clone Samer’s GitHub repository
- sudo git clone https://github.com/salbahra/OpenSprinkler-Controller.git /var/www/sprinklers/
This will download and copy necessary files to the /var/www/sprinklers/ directory. Once these steps are completed, you can open a web browser (either desktop browser or mobile browser), and type in the IP address of your RPi, followed by /sprinklers. For example, my RPi’s IP address is 192.168.1.147, so I type in:
- http://192.168.1.147/sprinklers/
You should then see a setup page that requires you to type in some necessary information. In particular,
- An account including user name and password.
- Your OpenSprinkler’s IP address (including port number if it’s not the default 80).
- Your OpenSprinkler’s access password (‘opendoor’ by default).
- Un-check the ‘Force SSL’ checkbox, unless if you are sure you server has the proper SSL setup.
Once your settings are saved, you will be automatically directed to a login page (or if not, you can directly type in the web url again: http://192.168.1.147/sprinklers/). Type in the account you created above, and then you should be directed to the app’s homepage. I recommend you to bookmark this page to your home screen (most mobile browsers support this), so that next time you can simply click on the home screen icon to access the web app. From this point on, you can feel free to play with the app, and check all the features it supports. I will probably make a video demo at some point to give you a visual walk-through of the app.
In case your settings are changed, you can open /var/www/sprinklers/config.php to change the information there accordingly. Since this is a un-encrypted text file, you probably want to restrict its access right for security reasons (e.g. sudo chmod o-r /var/www/sprinklers/config.php)
For OpenSprinkler Pi Users
If you are an OpenSprinkler Pi user, you don’t need to install any additional RPi or HTTP server: the same RPi that drives your OSPi can be used to serve the web app! Just follow the instructions above to install apache2, php5 and the other goodies. Your Python-based interval_program can run in conjunction with the HTTP server in the background.
At some point it will make sense to combine the Python-based program and PHP-based web app into a single program that serves both the front-end (UI) and back-end (scheduling algorithms). This would be awesome for the OpenSprinkler Pi in the future.
Acknowledgement
Finally, a big thank-you again to Samer Albahra, who wrote this app and made it available to the public. This is yet another evidence of the spirit of open-source development.
Keep in mind that the web app is continuously being improved and supported, and we can use your feedback and suggestions for making it better and fixing bugs. Please leave your comments and suggestions at the Rayshobby Forum. Thanks!