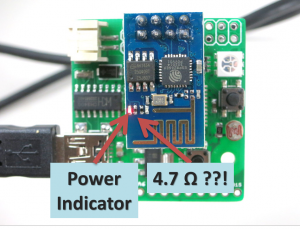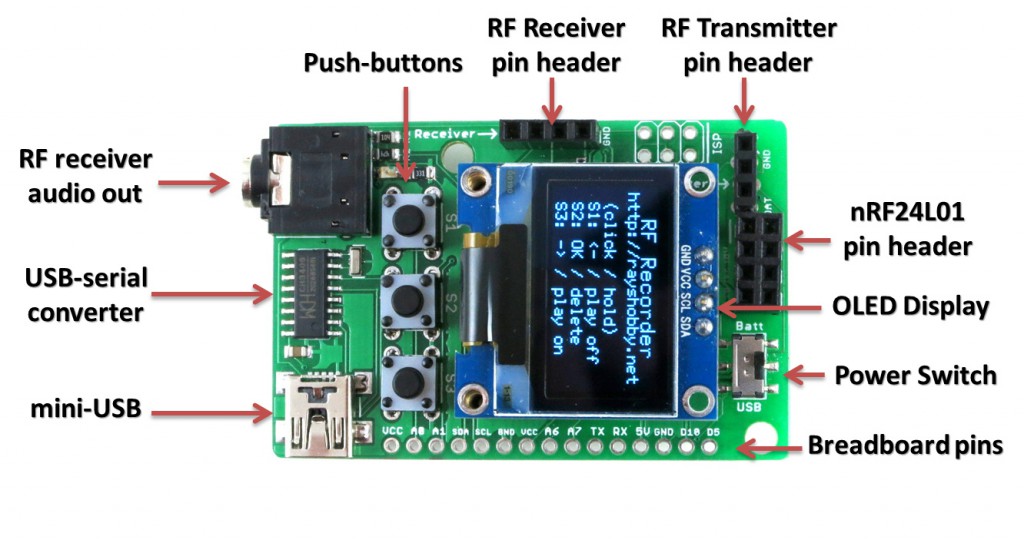Hey, it’s March already, that means spring will be here soon! Amid an unusually cold winter and freezing weather this winter in New England, we’re finally starting to see some warm winter days. No more snow please, we’ve had enough 🙂
Ars Technica
This post is to give you some recent updates on OpenSprinkler and upcoming plans. First of all, OpenSprinkler Pi got blogged by Ars Technica, which is super cool. It’s really a fun article to read. That caused a huge spike of orders, but we managed. I only wish that Cyrus Farivar, the author, had talked about the microcontorller-based OpenSprinkler as well, because appearance-wise it looks more elegant.
Unified Firmware 2.1.3
Next, we just released the first version of the Unified OpenSprinkler Firmware, numbered 2.1.3. The biggest benefit of this firmware is that it’s cross-platform — it can compile and run on all OpenSprinkler hardware platforms, including the standard OpenSprinkler (OS), OpenSprinkler Pi (OSPi), and OpenSprinkler Beagle (OSBo). The cross-platform idea was inspired by Rich Zimmerman’s sprinklers_pi program. The purpose is to make a fully consistent firmware for OS, OSPi and OSBo, so that the same firmware and same features are available on all of them.
Technically, the unified firmware is written in C++. It’s done this way to share the code between OS, OSPi and OSBo as much as possible. The major differences are that on OS, all non-volatile memory data (such as options, program settings) are stored in EEPROM, while for OSPi/OSBO, these are stored in a local file, which simulates EEPROM. Also, OSPi/OSBo uses the standard socket to handle Ethernet communication, while OS uses an Arduino EtherCard library. Other than these, the code is largely shared between them, making it easy to extend in the future. Folks may find C++ based programs less friendly to modify than Dan’s Python-based interval_program. However, as I said, the point is to make the three platforms maximally compatible, so that any new features introduced in OS will be simultaneously available to OSPi and OSBo.
The main added new feature of this firmware is the support of using sunrise/sunset times in program settings. Specifically, the program’s first start time (and any of the additional start times) can be defined using sunrise/sunset time +/- an offset (in steps of minutes) up to 4 hours. The program preview will also take into account the sunrise/sunset time of a specific day. Another change is the support for MD5 hashed password, which attempts to address the previous plain-text password to some extent. For the security-minded, I admit that this is far from sufficient, but better than before.
For OSPi/OSBo, all features currently implemented on the OS, such as individual station water time, Zimmerman’s weather-based water adjustment, and support for radio frequency stations, are also immediately available for OSPi/OSBo.
Details on this firmware and how to upgrade OS/OSPi/OSBo to use this firmware can be found in this forum post.
Upcoming Plans
There are quite a few things on our todo list. The top items include:
- Getting OpenSprinkler certified by the EPA WaterSense program (which requires ET-based water time calculation).
- Support for soil moisture sensor and flow sense (at least flow estimation).
- Improve the scheduling algorithm to better handle overlapping schedules using a queue.
- Adding firmware support for using sensors (either digital or analog) to trigger sprinkler events.
- Adding cloud-support (long term goal).
Some of these are purely software, but some will entail hardware changes. For example, for cloud-support, we’ve come to the conclusion that it will require an upgraded microcontroller due to the resource limitations of the current hardware. So the cloud support will likely not happen until OpenSprinkler 3.0 comes into place. It seems that adopting ATmega1284 is the most straightforward solution — it’s totally pin compatible with the current ATmega644, but doubles the flash memory space and quadruples RAM size. If you have suggestions about desired hardware changes, please feel free to let me know. This is the time that your opinions will be factored into the future of OpenSprinkler 🙂
Besides the additional new features, we are also planning to remove some features which are rarely used. One immediate plan is to remove the built-in relay, which seems not very useful, only to add manufacturing cost. The original idea of including a built-in relay is to use it for general-purpose switching, such as garage doors, landscape lighting etc. However, there is no cutout dedicated to the relay wires, so it requires some modification to the enclosure. Also, now that we have support for Radio Frequency (RF) stations, the need for build-in relay is even lower. Alternatively, you can use an external 24V AC relay, which I blogged about previously. At any rate, it seems wise to retire the built-in relay.
Retiring OpenSprinkler DIY and OSPi Standard Version
To prioritize our business, we have decided to permanently discontinue OpenSprinkler DIY kit and OSPi Standard version. We will no longer stock these kits. I know that OpenSprinkler DIY kit has been a fun product for many makers and Arduino lovers. But the maintenance cost is also pretty high — even though we do not officially provide technical support for DIY kits, in practice we still help users a lot in fixing their soldering mistakes and diagnosing issues. This has taken too much overhead, and because of this reason, we will retire the DIY kit.
As for the OSPi Standard version — it will also be retired soon in favor of the Plus version. Most of Raspberry Pi’s new products, including A+/B+/2 use the same form factor, which is not compatible with the original A/B. The standard version is still compatible if you own a RPi 1 model A/B. But we are looking into the future, and expect the orders of the standard version to drop significantly in the upcoming season.
DC Powered OpenSprinkler
I’ve received several requests to make an OpenSprinkler variant for DC solenoids. Within the US, most sprinkler solenoids are still AC powered. But for International users, it can be painful and confusing to find a AC power source, especially since AC adapters are not regulated (i.e. you can’t plug in a 110VAC adapter to 220VAC socket). In contrast, DC adapters and solenoids are sometimes more common and cheaper to source, and DC adapters are usually regulated and universal.
In a previous blog post, entitled Understand 24V AC Sprinkler Solenoids, I analyzed the electric specs of a typical sprinkler solenoid. One interesting discovery there is that it’s totally possible to drive a 24V AC sprinkler solenoid using DC voltage. The trick is that it needs a high momentary voltage to activate, but once activated, it can remain open with a relatively low voltage (some where around 6~8 VDC). This means a DC powered OpenSprinkler not only works for DC solenoids, but can work for a typical 24V AC solenoid as well. In fact, combining this with the H-bridges that OpenSprinkler Bee uses, it’s even possible to use the same hardware to drive DC Latching solenoids as well! Perhaps I can call this the Unified OpenSprinkler Hardware design 🙂
Inspired by this idea, I am actually working on a DC version of OpenSprinkler. Besides the benefits to International users, another benefit of a DC design is that this makes it easy to add a current sensing circuit to monitor each station, and detect potential solenoid shorting / damage etc.